There is a compatibility issue on Windows7 for Virtual Server 2005, so that we are unable to install Virtual server in Windows 7.
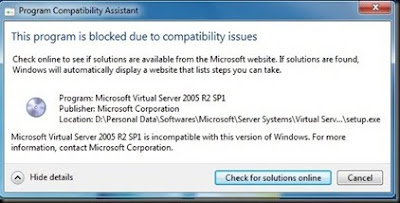
No need to worry about this anymore. It is possible
Let us see how to install Virtual Server 2005 on Windows 7 Step by Step:
Step1: Configuring Group Policy settings Related to Application Compatibility and DCOM Services (Do not forget to Restore all the policies to Original state after this Installation process is completed)
From the Local group policy editor you will have to enable the following Policies to stop Application Compatibility detection and DCOM error detection:
From Computer Configuration > Administrative Templates > Windows Components > Application Compatibility > And enable all the “Turn Off” Policies
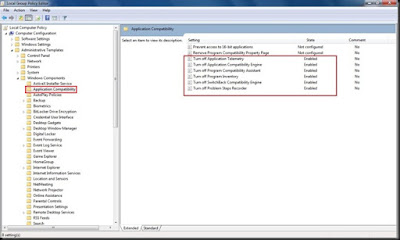
Then Go to: Computer Configuration > Administrative Templates > System > Troubleshooting and Diagnostics > Application Compatibility Diagnostics > and Disable all the entries.
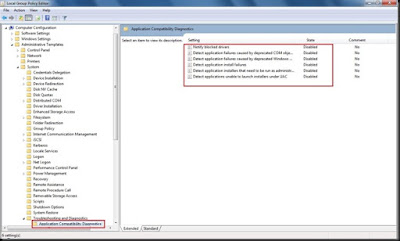
Step 2: Installing Internet Information Services (IIS)
Under control panel > Programs and Feature > Turn Windows Features On or Off > Internet Information Services (IIS) >
Under Web Management Tools enable:
IIS Management Console
Under IIS 6 Management Compatibility enable:
IIS Metabase and IIS6 configuration compatibility
Under Application Development Features enable:
CGI
Under Common Http Features enable:
Default Document
Directory Browsing
HTTP Errors
Static Content
Under Health and Diagnostics enable:
HTTP Logging
Request Monitor
Under Performance Features enable:
Static Content Compression
Under Security enable:
Windows Authentication
And Click OK to Install
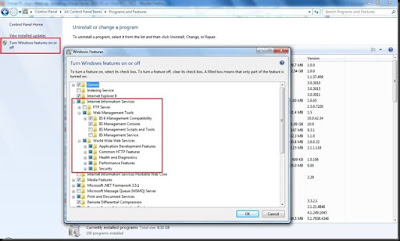
Step 3: Restart the PC and then Run the Virtual Server 2005 Setup
Step 4: Restore back all the group Policy settings to Original State
Step 5: Restart The PC
Step 6: Rename the Virtual Server 2005 Application
Unfortunately Application Compatibility Engine will detect Virtual server services and block that again. To overcome from this issue go to the installation directory of Virtual Server (C:\Program Files\Microsoft Virtual Server\) and rename the vssrvc.exe to vssrvc_new.exe
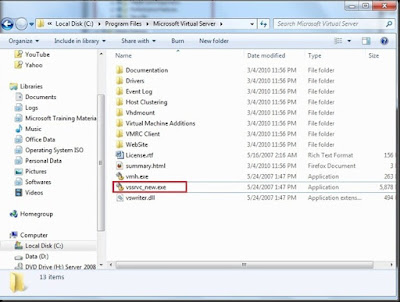
Step 7: Modify the Registry with the new vssrvc_new.exe entry
Go to registry Editor > search for Vssrvc.exe and replace all the entries to vssrvc_new.exe for path, DCOM object details, etc
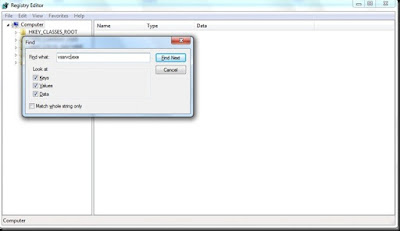
Finally Restart your computer and Enjoy Virtual Server 2005 in Windows7 !

No comments:
Post a Comment